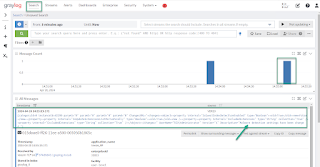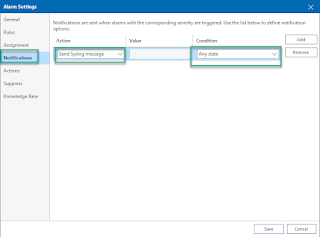Terraform Provider for Ansible v1.0.0 has been release recently and while reading a couple of articles about it I actually wanted to see how it work end to end.
We're going to look in this article at an use case where we provision cloud infrastructure with Terraform and then use Ansible to configure that infrastructure.
To be more specific, in our scenario we are looking at achieving the following
1. use Terraform to deploy an infrastructure in Google Cloud: VPC, VM instance with an external IP address and firewall rule to allow access to the instance
2. automatically and transparently update Ansible inventory file
3. automatically configure the newly provisioned VM instance with Ansible
We use Terraform provider for Ansible and Ansible Terraform collection. From the collection we will be using the inventory plugin. Everything is run from a management machine installed with Terraform, Ansible and the Ansible collection (for installation please see the GitHub project linked above).
We will orchestrate everything from Terraform. We'll use Ansible provider to place the newly created VM instance to a specific Ansible group called "nginx_hosts" and execute Ansible commands to update the inventory and run the playbook that installs nginx.
For simplicity we use a flat structure with a single Terraform configuration file, an Ansible inventory file and an Ansible playbook.
We start by looking at the Ansible files.
inventory.yml contains only one line that references the collection inventory plugin:
plugin: cloud.terraform.terraform_provider
This way we make sure the inventory file is actually created dynamically based on the Terraform state file.
nginx_install.yml is the playbook that installs nginx on the VM instance. It's a very simple playbook that checks the latest version is installed and that it is started. We will be using Ubuntu for our Linux distribution.
---
- hosts: nginx_hosts
tasks:
- name: ensure nginx is at the latest version
apt: name=nginx state=latest update_cache=true
become: true
- name: start nginx
service:
name: nginx
state: started
Based on the code written so far, if we add any host to the group named "nginx_hosts" running the playbook will ensure latest version of nginx is installed. We have no knowledge of IP addresses or the hostnames of those hosts. We actually have no idea if there are any hosts in the group.
The Ansible hosts that we want to configure are created using Terraform. For simplicity there is only one flat file - main.tf file. We start by defining the Ansible provider.
terraform {
required_providers {
ansible = {
source = "ansible/ansible"
version = "1.0.0"
}
}
}
Next we define the variables. We are using Google Cloud provider and we need some variables to configure it and deploy the resources. We are using a user_id to generate unique resource name for each deployment. We add GCP provider variables (region, AZ, project) and variables for the network.
variable "user_id" {
type = string
description = "unique id used to create resources"
default = "tfansible001"
}
variable "gcp_region" {
type = string
description = "Google Cloud region where to deploy the resources"
default = "europe-west4"
}
variable "gcp_zone" {
type = string
description = "Google Cloud availability zone where to deploy resources"
default = "europe-west4-a"
}
variable "gcp_project" {
type = string
description = "Google Cloud project name where to deploy resources"
default = "your-project"
}
variable "networks" {
description = "list of VPC names and subnets"
type = map(any)
default = {
web = "192.168.0.1/24"
}
}
variable "fwl_allowed_tcp_ports" {
type = map(any)
description = "list of firewall ports to open for each VPC"
default = {
web = ["22", "80", "443"]
}
}
We need also variables for Ansible provider resources: ansible user that can connect and configure the instance, the path the the ssh key file and the path to python executable. In case you use just want to test this, you can use your Google Cloud user.
variable "ansible_user" {
type = string
description = "Ansible user used to connect to the instance"
default = "ansible_user"
}
variable "ansible_ssh_key" {
type = string
description = "ssh key file to use for ansible_user"
default = "path_to_ssh_key_for_ansible_user"
}
variable "ansible_python" {
type = string
description = "path to python executable"
default = "/usr/bin/python3"
}
Then we configure the Google Cloud provider. Note that in Terraform it is not mandatory to define a provider with requried_provider block. Also note that for Ansible provider there is no configuration.
provider "google" {
region = var.gcp_region
zone = var.gcp_zone
project = var.gcp_project
}
Time to create the resources. We start with the VPC, subnet and firewall rules. The code iterates through the map object defined in variables section:
resource "google_compute_network" "main" {
for_each = var.networks
name = "vpc-${each.key}-${var.user_id}"
auto_create_subnetworks = "false"
}
resource "google_compute_subnetwork" "main" {
for_each = var.networks
name = "subnet-${each.key}-${var.user_id}"
ip_cidr_range = each.value
network = google_compute_network.main[each.key].id
private_ip_google_access = "true"
}
resource "google_compute_firewall" "allow" {
for_each = var.fwl_allowed_tcp_ports
name = "allow-${each.key}"
network = google_compute_network.main[each.key].name
allow {
protocol = "tcp"
ports = each.value
}
source_ranges = ["0.0.0.0/0"]
depends_on = [
google_compute_network.main
]
}
Then we deploy the VM instance and we inject the ssh key using VM metadata. Again, ansible_user could be your Google user if you are using this for a quick test.
resource "google_compute_instance" "web" {
name = "web-vm-${var.user_id}"
machine_type = "e2-medium"
boot_disk {
initialize_params {
image = "projects/ubuntu-os-cloud/global/images/ubuntu-2210-kinetic-amd64-v20230125"
}
}
network_interface {
network = google_compute_network.main["web"].self_link
subnetwork = google_compute_subnetwork.main["web"].self_link
access_config {}
}
metadata = {
"ssh-keys" = <<EOT
ansible_user:ssh-rsa AAAAB3NzaC1y...
EOT
}
}
So far we have the infrastructure deployed. We now need to configure the VM instance. We will configure a resource of type ansible_host. The resource will be used to dynamically update the Ansible inventory.
resource "time_sleep" "wait_20_seconds" {
depends_on = [google_compute_instance.web]
create_duration = "20s"
}
resource "ansible_host" "gcp_instance" {
name = google_compute_instance.web.network_interface.0.access_config.0.nat_ip
groups = ["nginx_hosts"]
variables = {
ansible_user = "${var.ansible_user}",
ansible_ssh_private_key_file = "${var.ansible_ssh_key}",
ansible_python_interpreter = "${var.ansible_python}"
}
depends_on = [time_sleep.wait_20_seconds]
}
We've added a sleep time to make sure the VM instance is powered on and services are running. Please note that we add the public IP of the VM instance, whatever that is, as the host name in Ansible. The host is added to "nginx_hosts" group. We also let Ansible know what user, ssh key and python version to use.
Last thing to do is to update Ansible inventory and run the playbook. We will use terraform_data resources to execute Ansible command line.
resource "terraform_data" "ansible_inventory" {
provisioner "local-exec" {
command = "ansible-inventory -i inventory.yml --graph --vars"
}
depends_on = [ansible_host.gcp_instance]
}
resource "terraform_data" "ansible_playbook" {
provisioner "local-exec" {
command = "ansible-playbook -i inventory.yml nginx_install.yml"
}
depends_on = [terraform_data.ansible_inventory]
}
And that's it. Once you update the code above with your information and run terraform apply, it will automatically deploy a Google Cloud VM instance and configure it with Ansible. All transparent and dynamic, all driven from Terraform.
In this article you've seen how to use Terraform to deploy a cloud VM instance and automatically and transparently configure it with Ansible.